FSCapture是一款抓屏工具,体积小巧、功能强大,不但具有常规截图等功能,更有从扫描器获取图像,和将图像转换为 PDF文档等功能。拥有图像浏览、编辑以及截屏等功能,支持众多图片格式,不同的截图方式,可设定不同的快捷键进行操作,还可录制平米动作,满足各种需求。
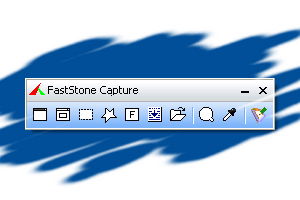
FSCapture软件简介
作为一款非常出色好用的屏幕截图软件,faststonecapture现在提供了绿色汉化版,它具有体积小,功能强大,操作简单等优点,它方便的浮动工具条和方便的快捷键完美结合,截图后的图片编辑保存选项也特别丰富,非常方便,同时支持图片转换pdf,满足各种需求,不过对截图后需要在新窗口中编辑图片的截图有点不太满意。与此同时,它还有录像功能,甚至在录制大型游戏时也不会被卡住。
FSCapture软件功能
1、屏幕录像机
屏幕录像机功能可以录制屏幕动作,将窗口/对象、矩形区域或全屏区域的屏幕录制为高清晰 wmv 视频。
2、图像浏览/ 编辑
FS Capture还包括快速(浏览/编辑图像)的功能,可以点击主窗口的“打开”图标快速打开一幅图片,进行简单的缩放、裁切、旋转、加文字等轻量级的操作。把网页中图片拖到 FS Capture 的窗口上,会快速打开图像浏览窗口。
3、截屏
包括了全屏截取,当前活动窗口截取,截取选定区域,多边形截取和截取滚动页面等,基本上常用的都有了。特别是滚动截取,许多朋友为了这个功能,不惜安装各种重量级的截屏软件,甚至四处下载各种软件的破解补丁。
4、屏幕放大镜
只需点击一下fs capture 窗口上的放大镜图标,鼠标变成一个放大镜的样子,然后在需要放大的地方按下左键就可以了,就像手里真的拿着一个放大镜一样。可以设置放大倍 律,放大镜的尺寸,外观(圆形,矩形以及圆角矩形)以及是否平滑显示,按esc 键或单击右键可退出放大镜。
5、取色器
现在网上各式各样的取色器应该不少了,包括之前一直用的蓝色经典推荐的colorspy , firefox 下还有一个专门的取色器扩展colorzilla ,这些都是很好的软件。但自从使用了fs capture 之后,这些我都很少用到了。原因很简单,各种取色软件的功能都大同小异,fs capture 非常小巧,既然有这样一个小软件能够包含取色器、屏幕放大镜和截屏的功能,为什么还要为这些功能而分开多个软件呢。faststone capture 的取色支持rgb 、dec 和hex 三种格式的色值,而且还有一个混色器,取到颜色之后可以再编辑。
6、屏幕标尺
FastStone Capture 还有屏幕标尺功能, 点击后会屏幕上会出现一个尺子,方便测试屏幕某区域的像素大小。
FSCapture使用教程
1、打开FSCapture主界面然后在主界面选择“屏幕录制机”

2、在“屏幕录制机”的主界面选择录制的区域:窗口、矩形区域、全屏、全屏(不包含任务栏)
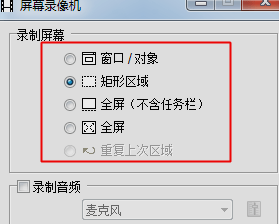
3、需要录制音频的话可以把下面的“录制音频”勾上,但要接上麦克风哦
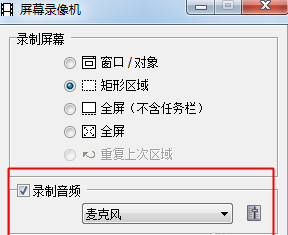
4、点击主界面的设置可以进行更多的设置,可以设置品质、是否录制鼠标、是否要对鼠标高亮显示
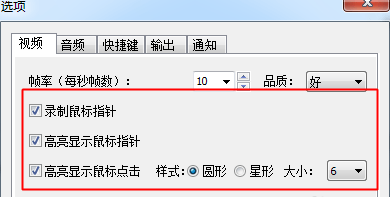
5、设置好后我们就可以点击“录制”开始录制视频
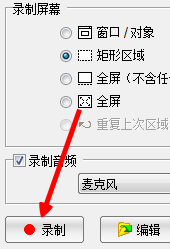
6、这时候就开始录制了
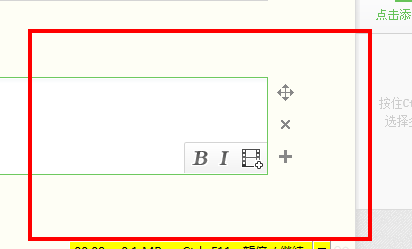
7、然后点击录制界面的停止按钮就可以停止录制,或者快捷键ctrl+f11
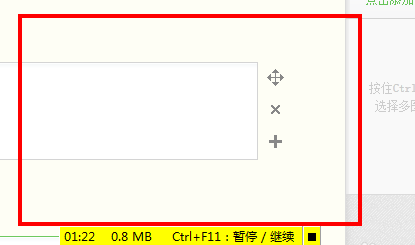
8、然后它就会弹出提示窗口,询问你是继续录制、保存视频还是丢弃视频,我这里选择“保存”
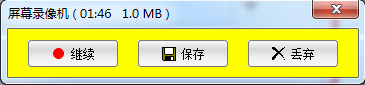
9、然后就是选择保存的路径,。然后点击保存
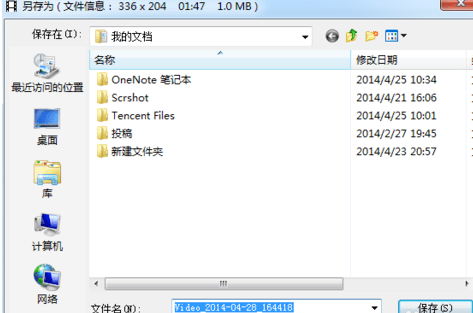
10、接着就可以查看自己刚才录制的视频了
自定义滚屏截图
步骤一:
下载软件「fastone capture」,解压后双击打开,可以看到下图框中图标「滚动截图」。

步骤二:
点开想要截取的页面开始的位置,点击图标「滚动截图」,单击鼠标左键屏幕将自动向下滚动,然后按「esc键」停止截图。
步骤三:
停止截取后,刚刚的界面会生成一张长截图,根据图片编辑界面中剪裁等功能,可再次调整图片大小。